
In the menu that appears, select “Open With…” and choose “Quick Actions” and “Covert Image.” Step 2: Once you select the images, right-click on one of them. Select all of the images you want to resize in a Finder folder by using Command + Click or clicking and dragging over multiple images. There’s no need to meticulously resize each photo in your collection, as you can easily resize a batch of images at once.Īpple’s Preview app allows users to resize images in batches, which saves time. Step 4: Alternatively, manually resize your images by clicking on the photo and dragging its edges. If the “Constrain proportion” checkbox is marked, change the height or width, and the other measurement will adjust accordingly. Step 3: In the “Arrange” window, choose the correct height and width for your photo.

Select “Arrange” from the window’s toolbar on the right side. Step 2: Paste the image you want to work within your document. If you regularly use it, you likely know your way around it, but did you know you can use it to resize images? Mac’s native text editor, Pages, is another easy way to manipulate the sizing of your photo. Step 6: Lastly, click on “Export” in the bottom right and choose a location to save it. Step 5: Choose your desired size between Small, Medium, Large, Full Size, and Custom. In this window, click the down arrow next to “Photo Kind.” Step 3: A new window will appear on the screen. In the upper toolbar, choose File > Export > Export 1 Photo. Step 2: Find and select the image you want to resize.
Batch resize photos mac how to#
Here’s how to change the size of your image in Photos: Mac’s Photos application is another option for adjusting photo sizing. Otherwise, Preview will save your recent edits in the existing file. Note: If you want to keep the original file, be sure to save your new changes to the file as an Export. Step 4: A window will pop up with various settings, including “Fit into.” After you make a size change selection, the window will tell you the “Resulting Size.” Adjust your desired image dimensions on this screen, then click “OK” once you’re done. Step 3: Once you open “Markup” mode, choose the “Adjust Size” icon. Find and click on the “Markup” icon in the toolbar at the top of the Preview window.
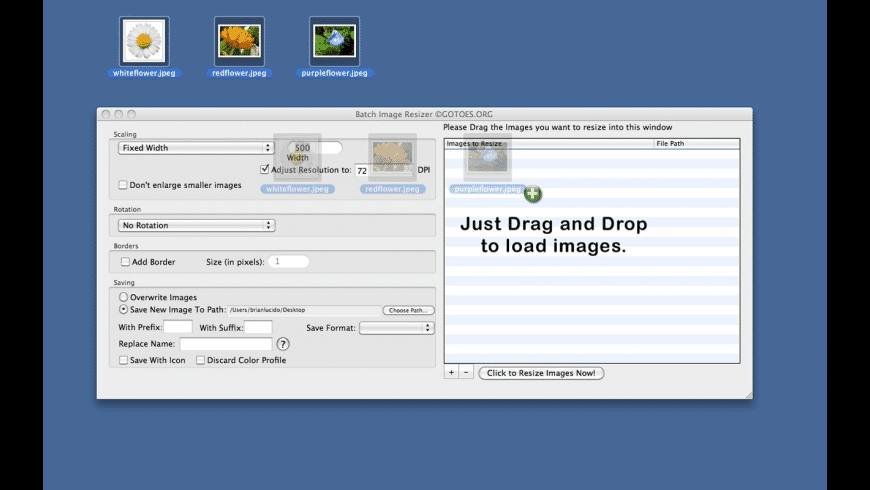
Step 2: In Preview, find the image you want to work with. Step 1: Open Finder, then click on “Applications.” Scroll through the app options, then click on “Preview.” Preview is Apple’s built-in image editing software that allows users to easily edit and resize images from their Macs.įollow these steps to adjust the size of your photo using Preview:
Batch resize photos mac for mac#

How Do You Resize an Image without Losing Quality?.


 0 kommentar(er)
0 kommentar(er)
